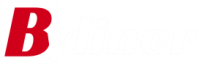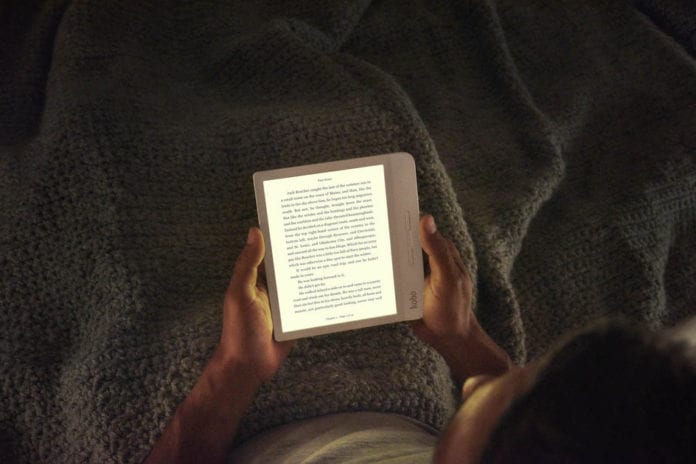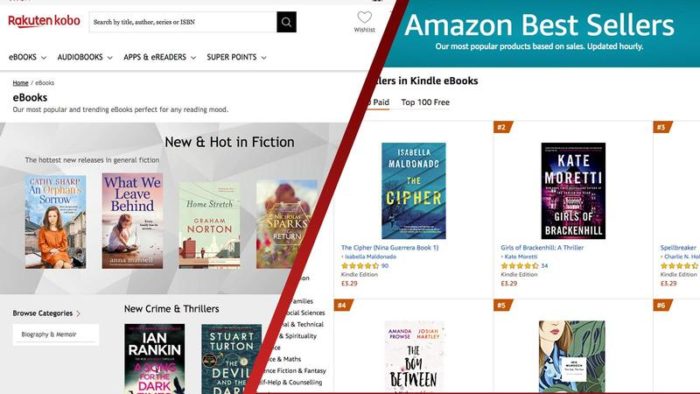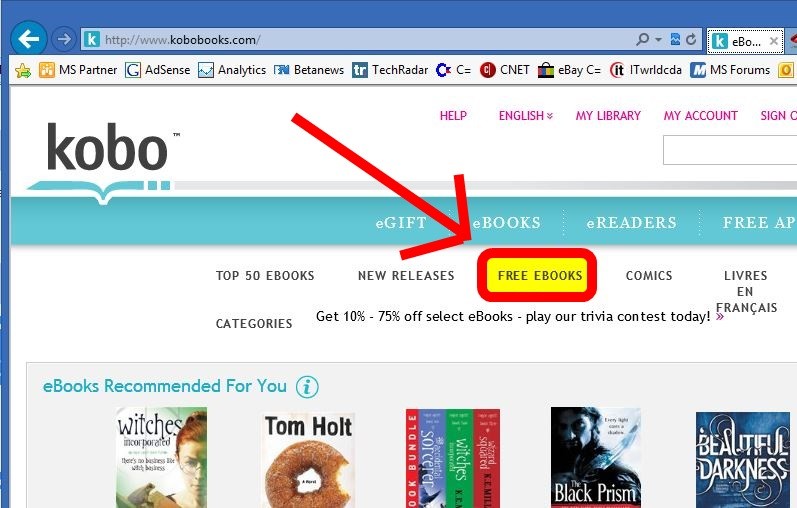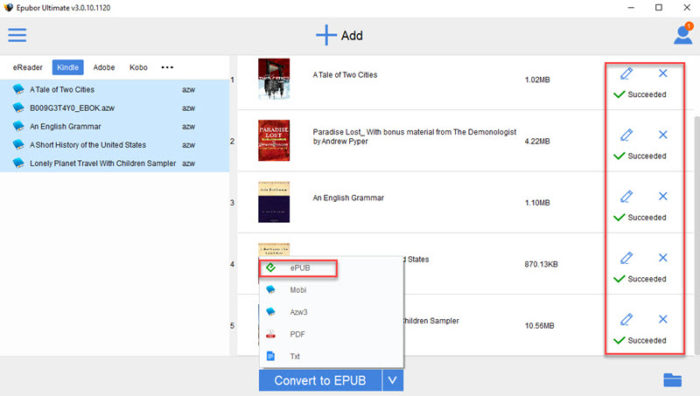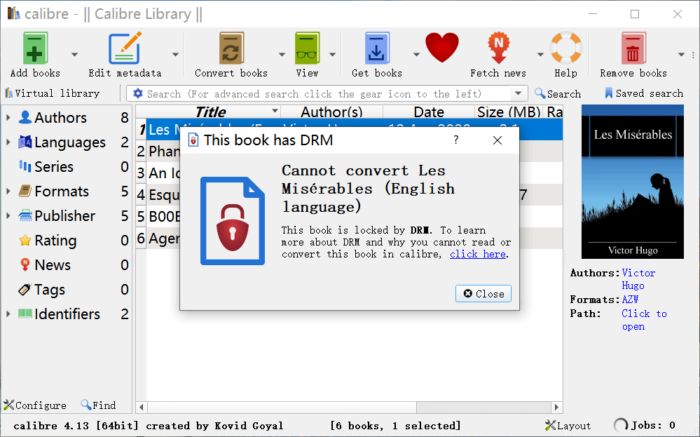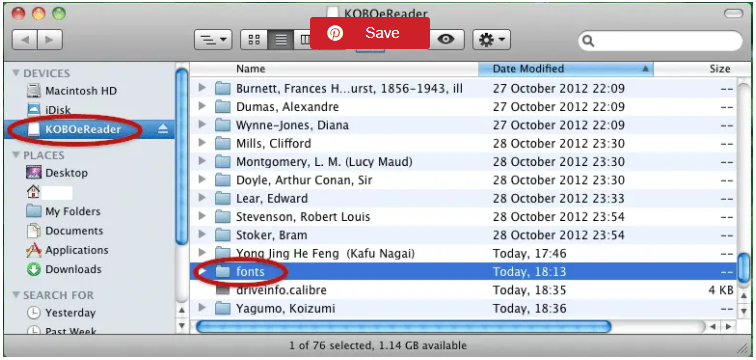While there are still a good number of people who appreciate reading a printed book because you get to hold it, turn the pages, feel the paper, and have a visible collection, many others have moved on with the times and embraced ebook readers like Kobo that allow you store thousands of books on a single device and gives you the flexibility of customizing your reading experience with the changing of the font size and style among other things.
Along with Kobo, there are a couple of e-readers available in the market. But Kobo has become quite popular with its range of devices that include the Kobo Glo HD, Kobo Touch 2.0, etc. All these devices have the same user interface and software so there isn’t any difference between operating one or the other. Many users, however, do not get to make full use of their devices that offers a few tricks that will enhance your reading experience. Below are a few that we have detailed.
1. You Can Buy eBooks on Your Kobo – Here’s How
With a Wi-Fi connection and a valid credit card, you can buy e-books on your Kobo eReader from any store online. For those who have not made up their mind on what they want to read, Kobo Bookstore usually recommends titles (about 10 recommendations) based on something similar that they have read. All you need to do is complete the checkout process and your purchase will be made available for you to read whenever you are ready on the Home Screen of your device.
To complete the checkout process, go through the following steps:
- Go to your Home screen.
- Tap “Bookstore” and then “Categories”
- Select the category that you are interested in, and then choose a sub-category in order to begin browsing the eBooks on offer
- Make up your mind on an eBook you would like to buy
- Tap “Buy” next to the eBook you want to purchase
- Enter your billing address and credit card information and then tap “Continue”. If you are using a gift card or promo code, tap “Add Gift Card” or “Add Promo Code” and provide all required information.
- Review your order and tap “Confirm”.
- Return to the Home Screen or tap “Keep Shopping” to buy more books
- After going through these steps, you would find the book you have purchased on the Home Screen. If the book happens to not be there, tap the “Sync” tile.
Note: If you have shopped with Kobo before and saved your billing information, you will not need to re-enter your details. Your billing address is requested for calculating taxes for your order based on your location.
Also, since not all publishers choose to take part in promotions, promo codes can only be applied to books that are eligible. When applying a promo code, make sure you use Standard Checkout.
2. Get Free eBooks for Kobo
Kobo has an array of books that users can get for free on the Kobo eReader or Kobo reading app. What you need to do is visit the Kobo website and input “free eBooks” in the search box that is visible on the homepage. After clicking search, select the category of books that you would like to read and click “View All” to see all available options.
If there happens to be some books that appear that are not free, select “Only Free Items” and click the “Apply” button on the left side. All the books that subsequently show will be totally free.
3. Use The Kobo Price Match System
Many users may not be aware of this but Kobo has provided an eBook price match system that allows users to get a refund if they find a better price for a purchased eBook online. Users who have purchased an eBook from Kobo but later find a lower price for the same book on a different website can request a refund. Kobo will not only return the difference but also 10% of your original purchase price.
Eligibility for Requesting a Price Match
- Should be from either the United States, Canada, Australia, New Zealand, or the United Kingdom
- A claim has to be filed within 7 days of purchase and the eBook has to have the same ISBN number.
- The store offering a cheaper price for the eBook must be located in your home country. This means that a user cannot buy something from the US Kobo store and file for a price match because the Canadian price is cheaper.
Process For Requesting a Kobo Price Match
- Enter the details page of any eBooks on Kobo.com, tap “Price Match Guarantee”.
- Click “Start Your Request”
- Enter your information under “Your Details”.
- Under “Competitor Information”, enter the URL where you found the eBook with a lower price, as well as its actual price.
- Click “Submit”.
- Kobo will verify the competing offer and you will get a reply within 3 business days.
4. Read Kindle eBooks on Kobo
Users of Kobo have found themselves in situations where there is an interesting book that they want to read that is only available on Amazon. If they go ahead to purchase it, they would be unable to read it on their device because Amazon uses its own unique eBook formats that are not supported by Kobo.
Thankfully, there are a few tricks that can help you transfer and read the said book on your Kobo device that would have otherwise not recognized it. What you need to do is to convert Kindle files to Kobo-supported formats like PDF or EPUB. To do this, you would have to use software like the ultimate eBook converter – Epubor Ultimate, which has both DRM decryption and eBook conversion features.
With this software, it does not matter if the books are DRM free or DRM protected as it can convert Kindle books to Kobo with ease through the following steps:
- Launch the software
- Drag Kindle files from the right side to the main interface of the program (automatically detect and upload your Kindle files)
- Select desired output format (EPUB, Mobi, AZW3, TXT, and PDF)
- Tap the “Convert” button to initiate the conversion process (output folder will pop up automatically when the conversion finished)
- Once the conversion is done, the output folder where the converted books are stored will pop up.
- After this is completed, you will be able to read the converted book on your Kobo device.
5. Back-Up Kobo eBooks to Your Computer
To ensure that your Kobo eBooks are 100% safe, it is best that you always back them up to your computer where they will be saved forever and nothing can happen to them. To do this, however, you would need to get a tool like Kindle Transfer that allows books to be transferred between a Kindle, Kobo, and computer. This is one of the most popular tools to carry out such a task and it is very easy to use. All you need to is go through the following steps:
- Connect your Kobo device to a computer
- Launch Kindle Transfer
- Select the book(s) on your Kobo device that you want to transfer to your computer
- Choose “Computer” in the drop-down menu and then click the “Transfer” button.
6. How To Identify a Kobo eBook That Has DRM Before Purchasing It
DRM, which stands for Digital Rights Management, is a form of copyright protection used to fight the unauthorized distribution of copyrighted works, otherwise known as piracy. By putting DRM on a book, a publisher is able to control the amount of copying, pasting, and printing of their ebooks.
Many people do not like buying DRM eBooks because not much can be done with them even though they were paid for. Fortunately, there is a way to tell if an eBook is DRM protected. Simply click on the cover of the books you like to see its details page. At the bottom of the page that pops up, you will see DRM-free or Adobe-DRM. With this, you will be able to tell if the books are DRM-free or DRM-protected.
7. Adding Public Library Content to Your Kobo Device
When you have borrowed an EPUB eBook from a public library and want to add the content to your Kobo device for free, go through the following steps:
- Download the Adobe Digital Edition (ADE) and install it on your computer
- Plugin your Kobo device to your computer
- Authorize the Kobo through ADE
- Find and download the eBook content you want
- Authorize the eBook through ADE
While going through this process, ensure that the email address (authorized Kobo and download eBook content) is the same.
8. How To Import The Kindle Bookerly Font
Kobo devices have about 10 fonts that users can use. They include Amasis, Avenir Next, Caecilia, Georgia, Gill Sans, Kobo Nickel, Malabar, Gothic, Ryumin, and OpenDyslexi. However, many people tend to want to use the new Kindle Bookerly font because of the better reading experience it gives like solving the problem with text justification, image positioning, and much more.
To use Bokkerly, you would have to import the font into your Kobo eReader through the following steps:
- Download the Bookerly file and unzip it
- With a USB cable, connect your Kobo device to your computer and use Windows Explorer to open up the device
- Create a new folder called “fonts” if none exists. (This folder must be created outside any other folder, specifically in the main area where all your eBooks and welcome guides are located)
- Copy and paste all of the Bookerly folder files into the newly created Kobo Font folder.
- Eject your Kobo and wait for it to finish processing.
- Turn it off and back on. When you subsequently open a book on your device, you will be able to see the new font via the font menu.
9. Using a Dictionary, Translating Text, and Sharing Passages on Social Media
When you are reading an eBook on Kobo, there is a trick you can do to access a dictionary and find out the meaning of a word. Simply hold down on the specific word and a dictionary window will be opened. From there you can choose the type of dictionary you want to use from the 19 different dictionaries available in the settings menu. You also have access to a translation dictionary and can make notes or highlights of the text you would want to share on Facebook.
10. How To Fix a Buggy or Broken Kobo eReader
If your Kobo device often freezes up and does not respond, with it giving a network connection error and the cover sometimes disappearing from the home screen, the problem often is as little as the device having the wrong date and time set.
To correct this, go to the settings and change the date to the present time and everything will start working smoothly again. It is amazing and somewhat unexplainable why such a little detail like having the wrong date and time on your Kobo device can make the ebook reader malfunction.